Windows10でFCSSを使う時のTips
まだ20年ほど前に発売されたばかりのFreedom Computer.
セッティング用のFCSSも一応Windows10で使用できます.(公式には謳ってないけど)
だけど,64bit環境,マルチスレッド,マルチコア環境やWindowsのユーザーアカウント制御や,RS232C-USB変換などの組み合わせにより,接続に苦労する事があるらしい.
以下,多少他のサイトで紹介されているやり方を自分の備忘録としてまとめる.
ちなみに,実際の現場ではWindows10ではなく,古くから使ってるWindowsXP.
だって,雨が降るかもしれないようなサーキットでは,高いパソコン使うの怖いじゃん.
FCSSはWindows10で使える,と言うよりは,短時間の動作確認しました,って感じ.
フリーダム本体とのファイルの読み書きはできたし,リアルタイムモードでの変更も出来ている.
数時間繋ぎっ放し,と言ったヘヴィな使い方はWin10ではまだ未確認.
Windows10,64bit,マルチコア環境,USBシリアル変換使用だと,
そのまま FCSS.exeファイルをダブルクリックして起動すると大抵上手くいかない.
FCSSは見た目走るんだけど,いざ繋ぐと大抵フリーズする.
オフラインで通常のFCPファイルを編集する分には使えるけど.
なお,自分が使ってるUSBシリアル変換はE社のUC-SGT1.本業でも度々使用してるが,特にトラブルはない.
なお,旧モデルのUC-SGTなどは,ドライバをWindows10が拒絶した.多少小細工すれば使えると思うが,ggrks.
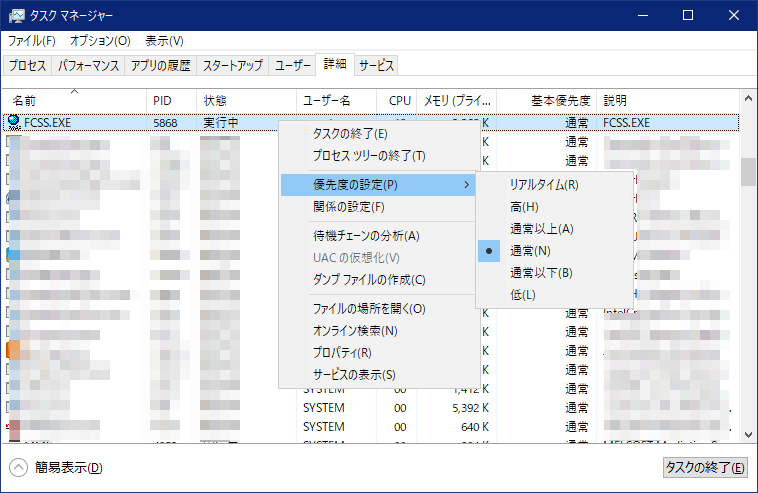
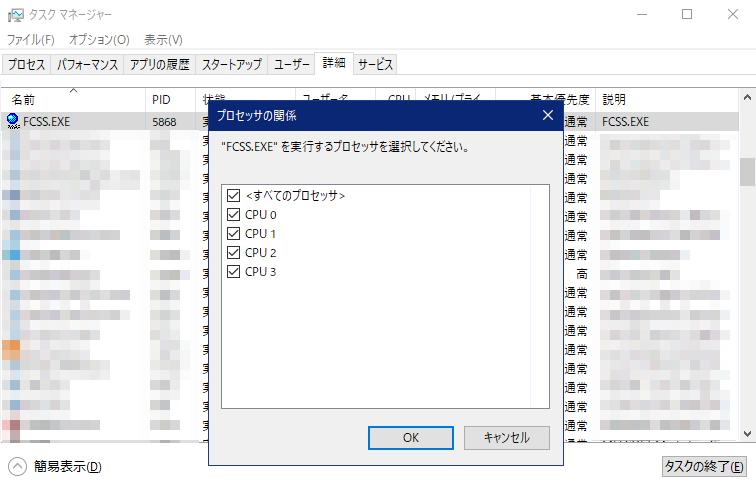
タスクの優先度とプロセッサの関係が,このままでは上手く通信できないっぽい.理由の詳細はよく判らんし,コレを弄くったら,安定するようになった,といった対処療法的な話.
以下の様にする.
タスクマネージャーを起動して,詳細タブでFCSSのプロセスを右クリックする.
「関係の設定」を選ぶと,プロセッサの関係を設定できる.
コレをCPU0だけにチェックを入れ,シングルスレッド化する.
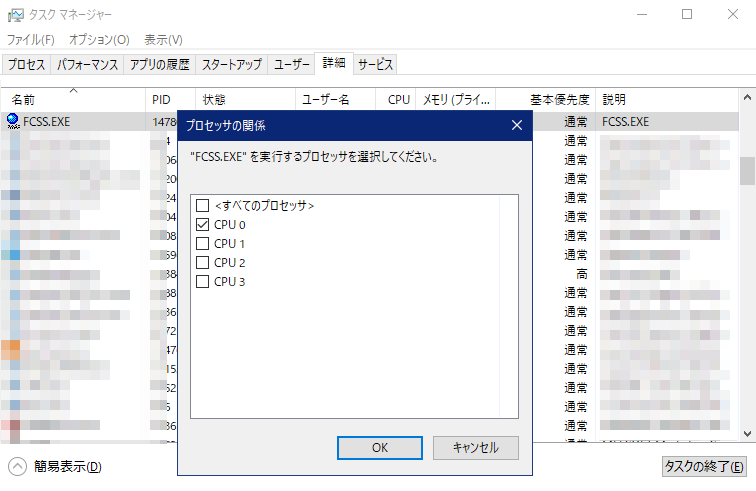
また,同じく右クリックして「優先度の設定」で「リアルタイム」を選択する.
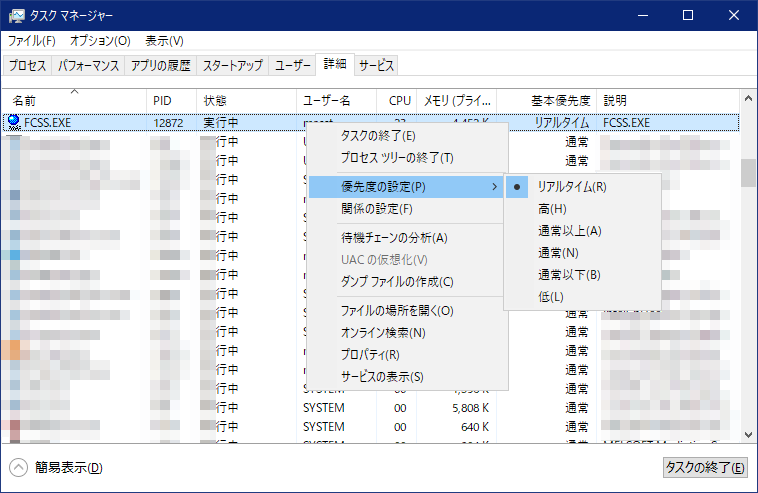
これをFCSSを起動直後に毎回やればいい.
うっかり右上の×押して終了しても,起動しなおして,タスクマネージャーでやり直せばおっけー.
…こんなんで,おっけーな人は,アルミホイル噛み噛みしても耐えられるぐらい,素晴らしい能力の持ち主だと思います.
ところで,FCSS.exeを右クリックして,互換性のタブでWindowsXP以前にしておくと,シングルスレッドで起動する.
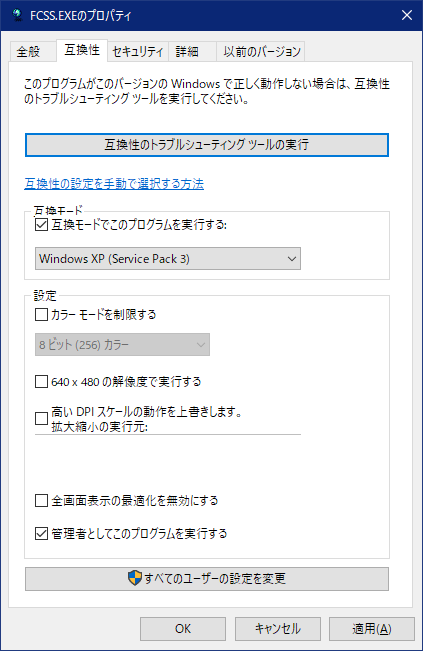
したがって,タスクマネージャーでの作業も優先度の設定だけになる.
…けど,これでおっけーな人も,アルミホイル噛み噛みしててください.
最初にバッチファイルを作る.バッチファイルって何ぞ?って人はさようなら,ggrks.
Winに装備されているメモ帳などの適当なテキストエディタで,以下の一文を記述.
START "" /D "FCSS.exeのあるフォルダ" /REALTIME /AFFINITY 0X1 "FCSS.exeのあるフォルダ\FCSS.EXE"
それぞれの記述の細かい意味はggrks.
ここで「FCSSのフォルダ」と言うのは例えば
C:\FCSSWIN2
みたいな奴.各々の環境に合わせて変更.例えば以下の様になる.
START "" /D "C:\FCSSWIN2" /REALTIME /AFFINITY 0X1 "C:\FCSSWIN2\FCSS.EXE"
コレを記述したファイルを,任意のファイル名,拡張子を.batで保存する.
保存する場所はFCSS.exeのあるフォルダにしておくのがオススメ.理由は後述.
さて,Windows10上では,
実はこのバッチファイルを単純にダブルクリックして実行するだけだと,
FCSSは起動するんだけど,優先度を変更されてない.
管理者としてこのバッチファイルを起動しないと上手くいかない.
と言うことで,このバッチファイルを右クリックから「管理者として実行」で実行すると,起動したFCSSがリアルタイムで実行される.
毎回ユーザーアカウント制御の警告が出てしまうので,UACを切っておくとか,諦めてそのまま使うか,自己責任で.
バッチファイルを作成,右クリックで「管理者として実行」.
これでも,面倒.バッチファイルのメリットがあまり無い.
バッチファイルを管理者として実行させるには,このバッチファイルを,更にショートカットから実行することにする.
FCSSのあるフォルダに保存したバッチファイルを右クリックでドラッグ,そのまま任意の場所でドロップすると,ショートカットを作成できる.
バッチファイルの場所をFCSSのフォルダにしておくと,場所が判り易くなる.
その作成されたショートカットのプロパティを開き,詳細設定から「管理者として実行」にチェックを入れる.コレでおっけー.
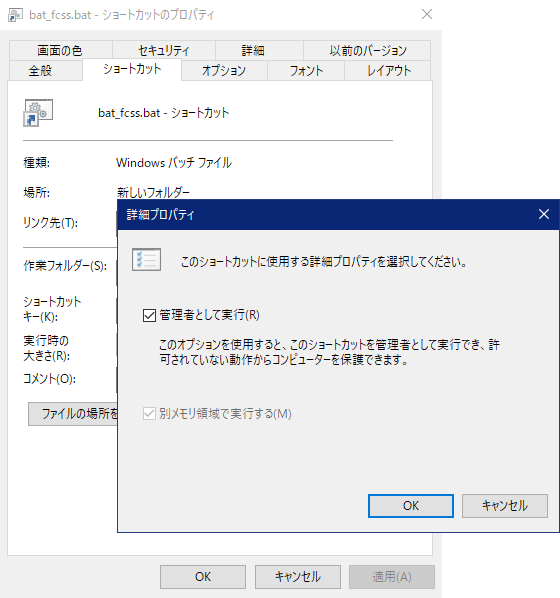
ショートカットからバッチファイルを実行→FCSSを起動.と2つのファイルを渡り歩く感じで結構回りくどいんだけど
この作成したショートカットを任意の場所に置いておけば,ショートカットをダブルクリクリするだけでFCSSを起動できることになる.
実はバッチファイルは作成しなくてもいい.
ショートカットを直接作成する.
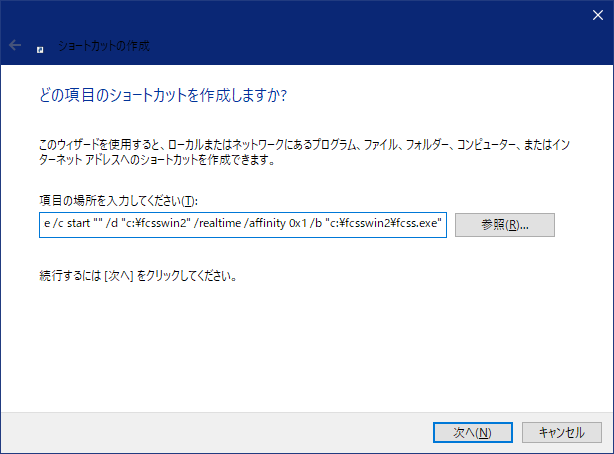
任意の場所で右クリックして「新規作成」→「ショートカットの作成」で,
C:\Windows\System32\cmd.exe /c start "" /d "c:\fcsswin2" /realtime /affinity 0x1 /b "c:\fcsswin2\fcss.exe"
こんな感じで作成.
fcss.exeのパスは各々の環境に合わせて書き換える.
適当なショートカットの名前にする.
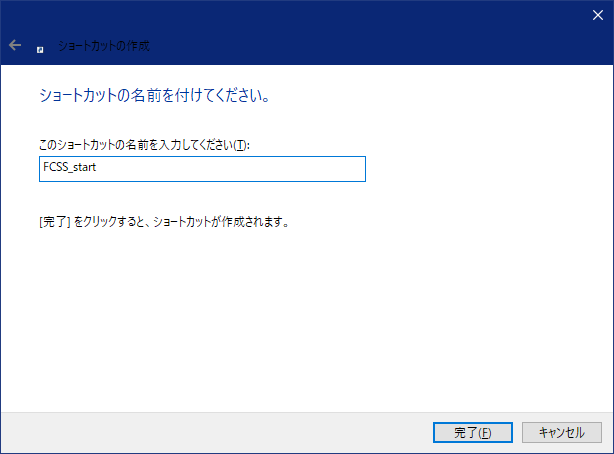
忘れちゃいけないのが「管理者として実行」
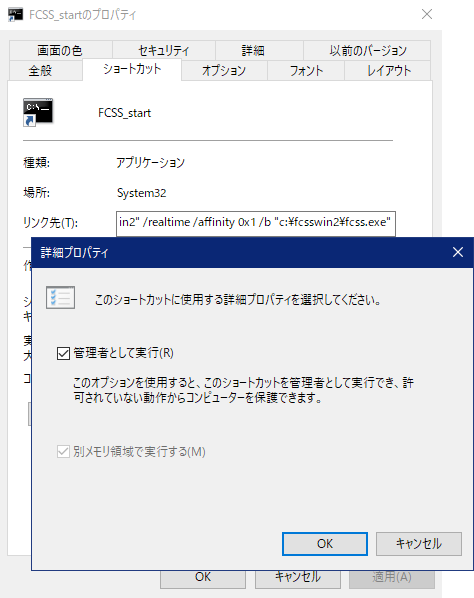
コレだけ.
オマケとして,アイコンの変更とかしてみる.FCSS.exeを選べば,アイコンが選択できる.
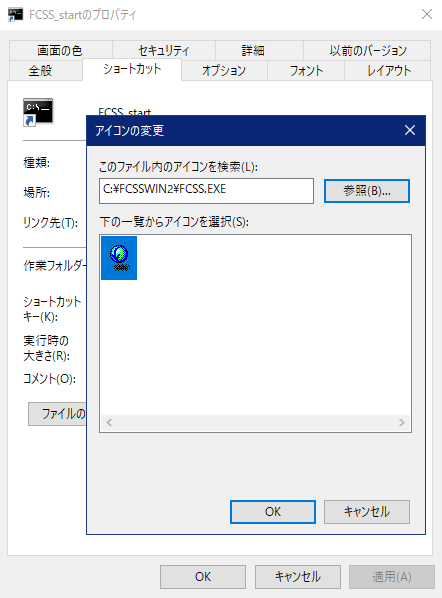
こんな感じ.一番シンプル.以上誰得.
ところで,コマンドプロンプトは,いずれPowerShellに置き換えられるので,PowerShellを使った起動方法もそのうち…(ggrks).
セッティング用のFCSSも一応Windows10で使用できます.(公式には謳ってないけど)
だけど,64bit環境,マルチスレッド,マルチコア環境やWindowsのユーザーアカウント制御や,RS232C-USB変換などの組み合わせにより,接続に苦労する事があるらしい.
以下,多少他のサイトで紹介されているやり方を自分の備忘録としてまとめる.
ちなみに,実際の現場ではWindows10ではなく,古くから使ってるWindowsXP.
だって,雨が降るかもしれないようなサーキットでは,高いパソコン使うの怖いじゃん.
FCSSはWindows10で使える,と言うよりは,短時間の動作確認しました,って感じ.
フリーダム本体とのファイルの読み書きはできたし,リアルタイムモードでの変更も出来ている.
数時間繋ぎっ放し,と言ったヘヴィな使い方はWin10ではまだ未確認.
Windows10,64bit,マルチコア環境,USBシリアル変換使用だと,
そのまま FCSS.exeファイルをダブルクリックして起動すると大抵上手くいかない.
FCSSは見た目走るんだけど,いざ繋ぐと大抵フリーズする.
オフラインで通常のFCPファイルを編集する分には使えるけど.
なお,自分が使ってるUSBシリアル変換はE社のUC-SGT1.本業でも度々使用してるが,特にトラブルはない.
なお,旧モデルのUC-SGTなどは,ドライバをWindows10が拒絶した.多少小細工すれば使えると思うが,ggrks.
対処方法1:
原因はこの2つ.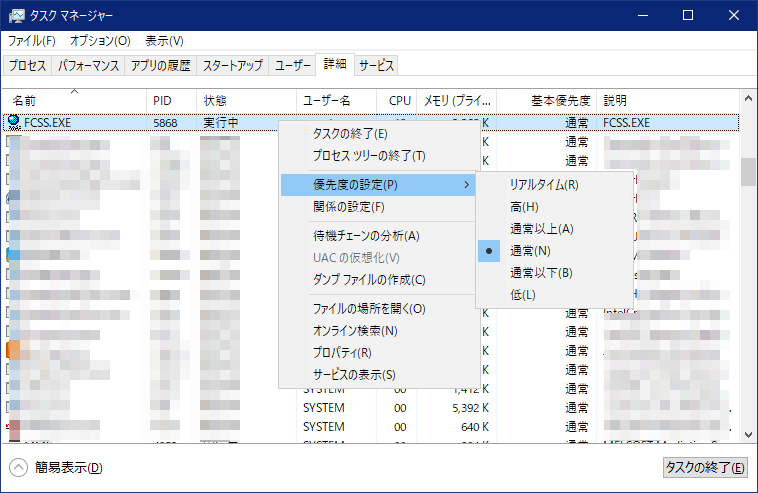
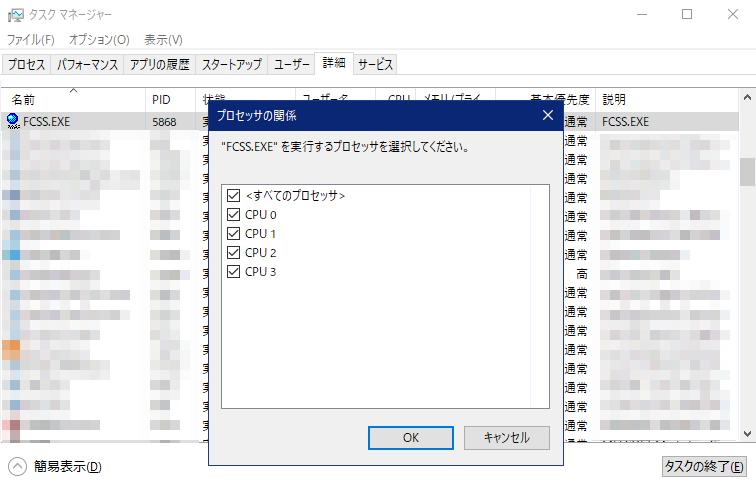
タスクの優先度とプロセッサの関係が,このままでは上手く通信できないっぽい.理由の詳細はよく判らんし,コレを弄くったら,安定するようになった,といった対処療法的な話.
以下の様にする.
タスクマネージャーを起動して,詳細タブでFCSSのプロセスを右クリックする.
「関係の設定」を選ぶと,プロセッサの関係を設定できる.
コレをCPU0だけにチェックを入れ,シングルスレッド化する.
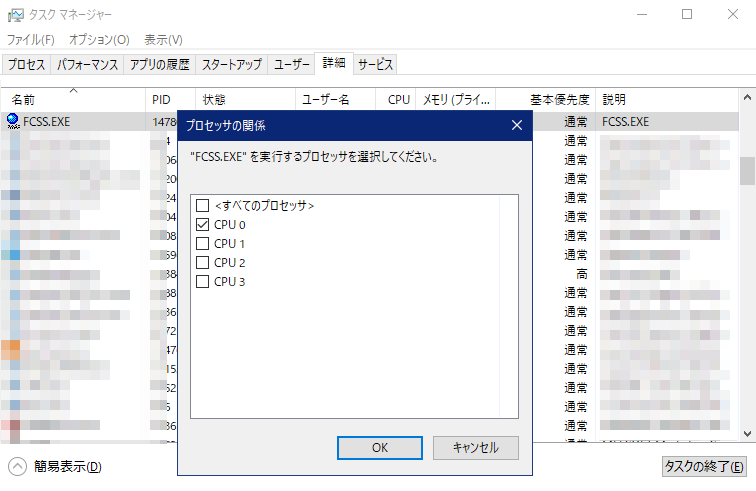
また,同じく右クリックして「優先度の設定」で「リアルタイム」を選択する.
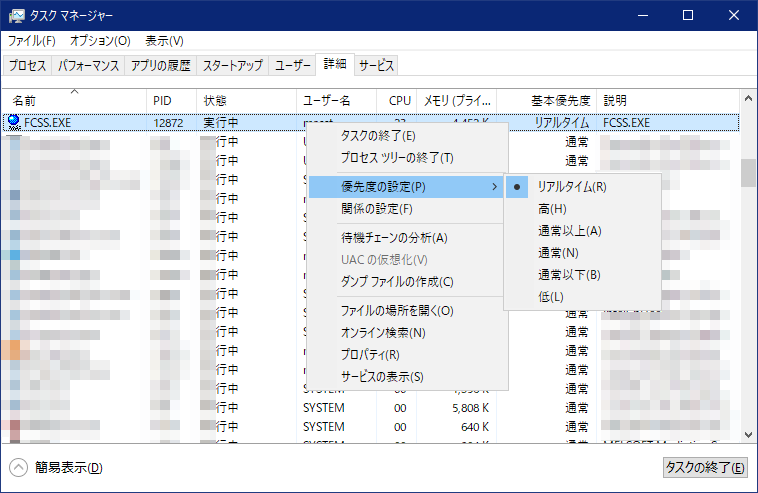
これをFCSSを起動直後に毎回やればいい.
うっかり右上の×押して終了しても,起動しなおして,タスクマネージャーでやり直せばおっけー.
…こんなんで,おっけーな人は,アルミホイル噛み噛みしても耐えられるぐらい,素晴らしい能力の持ち主だと思います.
ところで,FCSS.exeを右クリックして,互換性のタブでWindowsXP以前にしておくと,シングルスレッドで起動する.
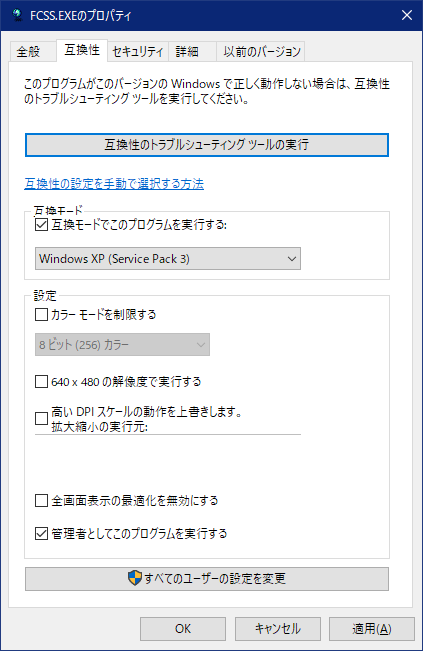
したがって,タスクマネージャーでの作業も優先度の設定だけになる.
…けど,これでおっけーな人も,アルミホイル噛み噛みしててください.
対処方法2:
最初にバッチファイルを作る.バッチファイルって何ぞ?って人はさようなら,ggrks.
Winに装備されているメモ帳などの適当なテキストエディタで,以下の一文を記述.
START "" /D "FCSS.exeのあるフォルダ" /REALTIME /AFFINITY 0X1 "FCSS.exeのあるフォルダ\FCSS.EXE"
それぞれの記述の細かい意味はggrks.
ここで「FCSSのフォルダ」と言うのは例えば
C:\FCSSWIN2
みたいな奴.各々の環境に合わせて変更.例えば以下の様になる.
START "" /D "C:\FCSSWIN2" /REALTIME /AFFINITY 0X1 "C:\FCSSWIN2\FCSS.EXE"
コレを記述したファイルを,任意のファイル名,拡張子を.batで保存する.
保存する場所はFCSS.exeのあるフォルダにしておくのがオススメ.理由は後述.
さて,Windows10上では,
実はこのバッチファイルを単純にダブルクリックして実行するだけだと,
FCSSは起動するんだけど,優先度を変更されてない.
管理者としてこのバッチファイルを起動しないと上手くいかない.
と言うことで,このバッチファイルを右クリックから「管理者として実行」で実行すると,起動したFCSSがリアルタイムで実行される.
毎回ユーザーアカウント制御の警告が出てしまうので,UACを切っておくとか,諦めてそのまま使うか,自己責任で.
バッチファイルを作成,右クリックで「管理者として実行」.
これでも,面倒.バッチファイルのメリットがあまり無い.
バッチファイルを管理者として実行させるには,このバッチファイルを,更にショートカットから実行することにする.
FCSSのあるフォルダに保存したバッチファイルを右クリックでドラッグ,そのまま任意の場所でドロップすると,ショートカットを作成できる.
バッチファイルの場所をFCSSのフォルダにしておくと,場所が判り易くなる.
その作成されたショートカットのプロパティを開き,詳細設定から「管理者として実行」にチェックを入れる.コレでおっけー.
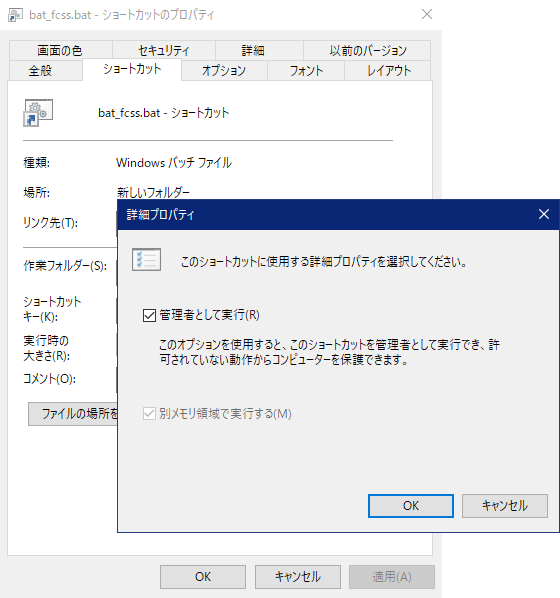
ショートカットからバッチファイルを実行→FCSSを起動.と2つのファイルを渡り歩く感じで結構回りくどいんだけど
この作成したショートカットを任意の場所に置いておけば,ショートカットをダブルクリクリするだけでFCSSを起動できることになる.
対処方法3:
実はバッチファイルは作成しなくてもいい.
ショートカットを直接作成する.
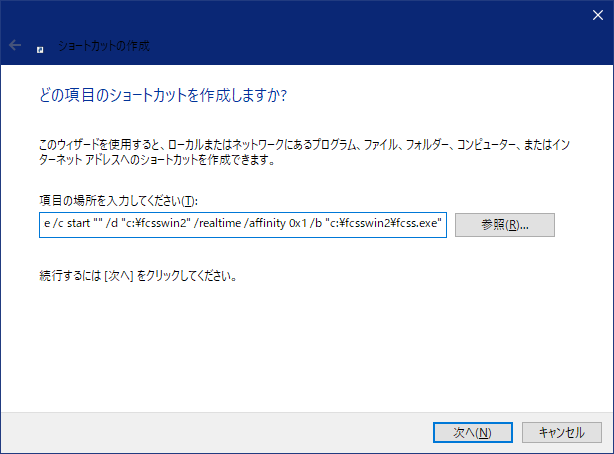
任意の場所で右クリックして「新規作成」→「ショートカットの作成」で,
C:\Windows\System32\cmd.exe /c start "" /d "c:\fcsswin2" /realtime /affinity 0x1 /b "c:\fcsswin2\fcss.exe"
こんな感じで作成.
fcss.exeのパスは各々の環境に合わせて書き換える.
適当なショートカットの名前にする.
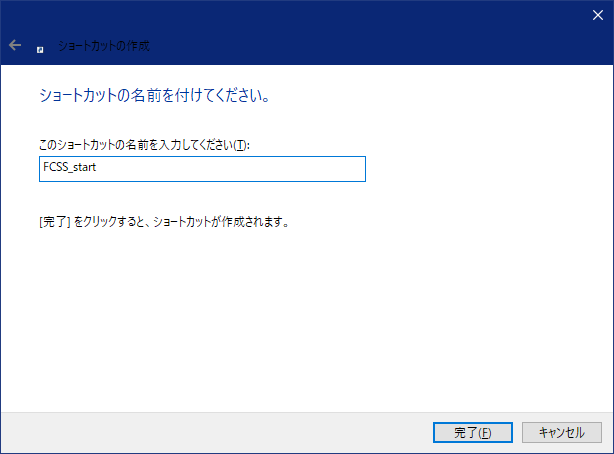
忘れちゃいけないのが「管理者として実行」
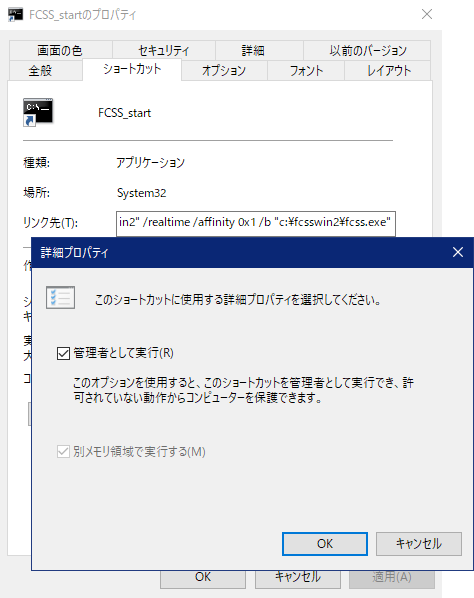
コレだけ.
オマケとして,アイコンの変更とかしてみる.FCSS.exeを選べば,アイコンが選択できる.
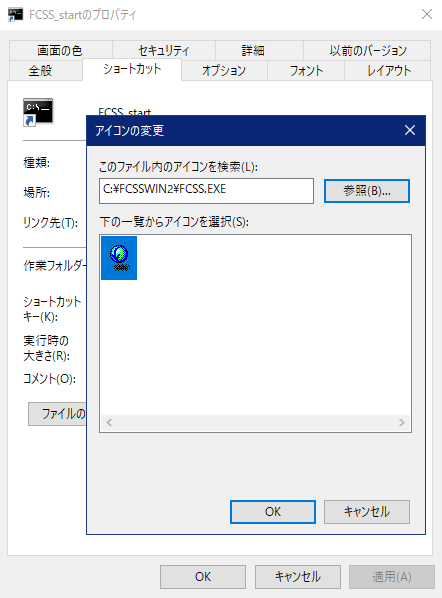
こんな感じ.一番シンプル.以上誰得.
ところで,コマンドプロンプトは,いずれPowerShellに置き換えられるので,PowerShellを使った起動方法もそのうち…(ggrks).